我们提供了一个简单的指南-
帮助您了解用户界面以及如何使用Enterprise Architect进行建模
分为四个部分
第1部分-概念
第2部分-首次使用
第3部分-建立模型
第4部分-设置应用
第4部分-设置应用
在存储库中创建模型之后,您现在可能想了解如何通过根据需求定制Enterprise
Architect工作区域来进一步支持您的工作。您还可以重新使用所使用的工具,并了解有关它们以及对帮助您开发和管理模型同样有价值的其他工具和设施的了解。
自定义工作区
首次打开Enterprise Architect时,您会看到用户界面的默认布局。您可以通过多种方式更改界面的布局和外观,隐藏不需要的窗口,以最方便的配置来组织所需的对话框,更改显示颜色和文本等等,以适应你的个人喜好,你负责的工作领域和你执行的任务。
此处的各节向您显示可以在何处执行此自定义。
更改视觉样式
您在《指南》中看到的用户界面插图具有特定的颜色和外观或视觉样式。您可以使用“应用程序外观”对话框(选择“开始>桌面>视觉样式”功能区选项)将此样式更改为多种选择之一。
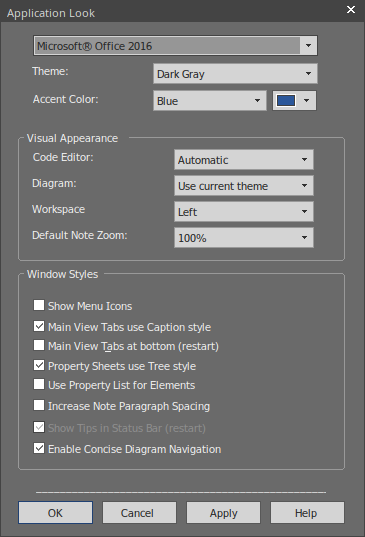
对话框的前三个字段具有最大的视觉影响。尝试更改这些值,您可以单击“
Apply”按钮来查看效果,而不必关闭对话框。请注意,对于某些排列,您不需要在所有三个字段中都具有值。
设置一些主要的首选项
首选项是您个性化系统的各个方面,因此您在Enterprise Architect中,工作站上以及用户ID下打开的每个项目的外观和行为均与您希望的方式相同!每个用户根据自己的偏好可能会看到不同的项目。
首先显示“首选项”对话框(选择“Start>Desktop>Preferences>Preferences”功能区选项)。
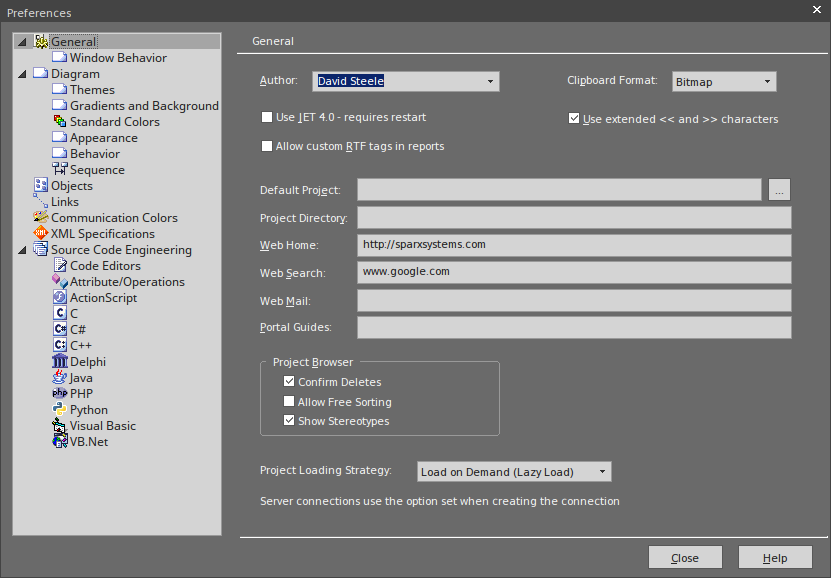
如您所见,可以设置许多选项页面,尽管并非所有选项对您都很重要。单击对话框左侧的页面名称,以查看可用的选项。如果需要设置说明,请单击“
Help”按钮以在页面上显示每个设置的说明。
最明显的首选项是图表上的对象颜色,打开一个图,然后在对话框的“Diagram
> Standard Colors”页面上更改设置。每个设置都有一个还原为默认颜色的选项,因此您可以尝试各种组合而不会丢失标准设置。
自定义功能区类别
通过工作区顶部的功能区,可以访问Enterprise Architect的几乎所有工具和设施,但是由于您不太可能使用所有工具和设施,因此您可以考虑定制功能区以排除不需要的东西。您首先显示“Workspace
Layout”对话框的“My Ribbon Sets”选项卡(选择“Start> Desktop>Workspaces>Manage
Workspaces”功能区选项,然后单击“My Ribbon Sets”选项卡)。
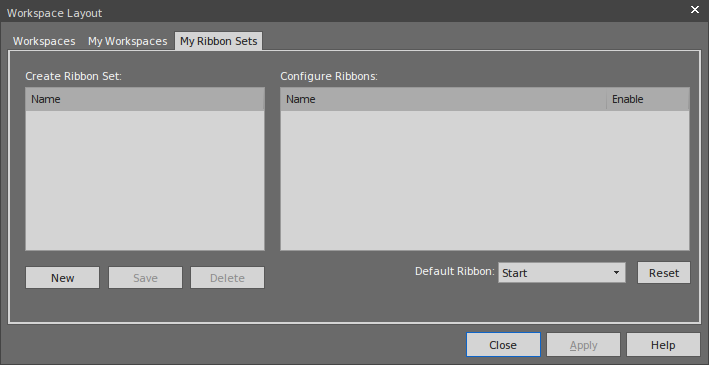
单击“ 新建”按钮,然后输入自定义功能区显示的名称。您会看到所有功能区现在都列在“Configure
Ribbons”面板中,并且如果您展开功能区名称,还将显示该功能区的各个部分。对于不需要的每个功能区和部分,请清除选中的复选框,以便将功能区或部分从功能区栏中排除。
单击“Apply”按钮以更新功能区显示。如果要恢复默认的完整色带集,请单击“Create
Ribbon Set”面板的背景,然后单击“ Reset”按钮。
把东西放在他们的位置
首次打开Enterprise Architect时,显示屏周围的各个窗口都位于适当的位置。这些窗口(以及您打开的其他窗口)不必停留在这些位置,您只需单击窗口名称,然后将窗口拖动到显示屏上更方便的位置即可。
另外,您可以将一个窗口准确地固定在您放置的位置,这样它就可以在许多工作会话中保持打开状态。
移动窗口时,屏幕中心将显示一个“compass”图标,每个边缘上都将显示一个“compass
point”图标。
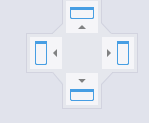
将窗口移到指南针点上方时,显示区域将变为蓝色。这是当您放下并停靠窗口时窗口将占用的区域。然后可以调整窗口边框以适合。
如果停靠区域中还有另一个窗口,则会在其中显示另一个指南针,中间有一个正方形。指南针点将拖动的窗口停靠在另一个当前窗口的上方,下方或侧面,而正方形则使其成为与该窗口相同框架的标签。
使用工作区设施
停靠一个窗口可以一次放置一个窗口,但是许多窗口可以组合使用,因此为了节省您制定、构建和定位这些组合的时间,系统会为您提供这些组合,并为您提供快速应用这些组合的工具!这些工具构成工作区工具(选择“Start>Desktop>Workspaces>Select
a Workspace”功能区选项)。
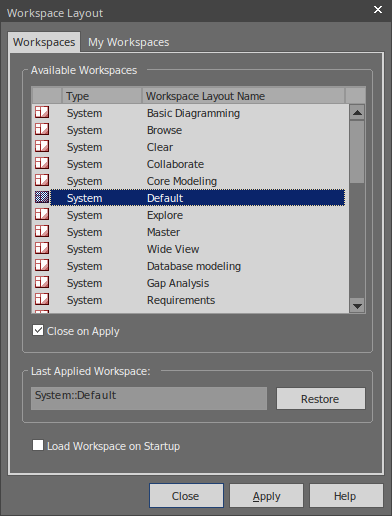
在尝试某些布局之前,请清除“Close on Apply”复选框,以便您可以尝试不同的布局而不必重新打开对话框。选择一种布局(such
as 'Debug'),然后单击“Apply”按钮。
您可以设置系统定义的布局,然后移动各个窗口,或者以其他方式创建更适合您的布局。完成此操作后,您可以通过选择“Start
>Desktop>Workspaces>Save New Layout”功能区选项将其另存为个人布局,该选项会提示您为布局命名。如果您使用其他布局,则可以通过在“Workspace
Layout”对话框的“My Workspaces”选项卡上选择它来返回到您的布局。
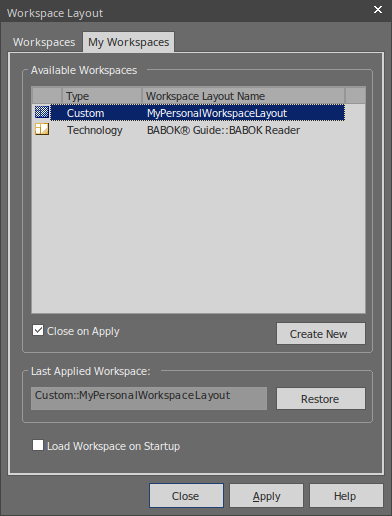
返回工作
您可以使用诸如Diagram视图(可能有多个图作为选项卡),Relationship
Matrix和Model Search之类的窗口来做很多工作。
工作会议结束后,您可能想从下一个工作地点开始,开始下一个工作会话。您可以使用“Working
Sets”窗口捕获当前工作状态(选择“Start>Desktop>Working
Sets”功能区选项)。
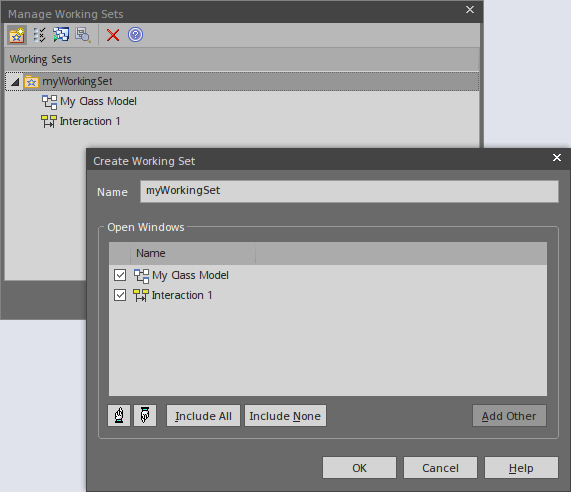
右键单击“Manage Working Sets”对话框的中央面板,然后选择“存储主选项卡视图历史记录”选项,该选项将捕获您在关闭工作站时打开的视图。如果您还选择“模型打开时应用”选项,则在下一个工作会话中打开模型时,系统将自动打开这些视图。另外,如果您需要先进行其他操作,则可以在准备恢复该工作时使用“Open
Working Set”选项。
快速参考
功能区简介
功能区显示在工作区的顶部,可访问Enterprise Architect中几乎所有的工具和设施。每个功能区支持一个工作领域-例如设计模型组件和结构-并分成多个部分,以根据工具支持的结构或功能对工具和设施进行分组。

此示例是“Start”功能区,它提供对用于组织工作和工作区域的工具的访问。特别是,请查看“Desktop”面板中的选项,该面板提供了查看模型中的内容以及特定对象的位置的工具。这些工具包括:
- 浏览器-例如“ 浏览器”窗口的“Project”标签
- 属性显示-例如“属性”窗口本身和显示注释、相关文档、功能和约束的窗口
-
用于检查和跟踪元素对和元素序列之间关系的跟踪工具
门户窗口
门户窗口显示11个门户之一,并提供了切换到其他门户的功能。门户网站标识特定工作领域中的任务,并提供指向用于执行每个任务的窗口或对话框的链接。指南和学习门户网站提供了指向在线信息的链接,这些信息描述了Enterprise
Architect的功能以及如何使用它。通过选择功能区栏左端的“Explore>Portals”选项,可以显示“
Portals”窗口。
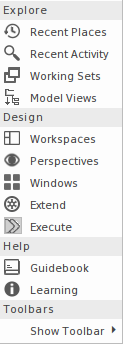 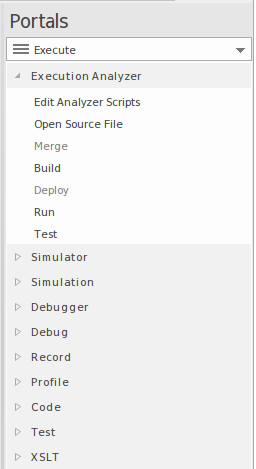
Perspectives
Perspectives完善了Enterprise Architect中的模型开发工具以支持特定的技术或领域。设置透视图的最明显的效果是,图工具箱的内容仅限于域中使用的那些元素和连接器集,以及模型模式被定制为生成与您所选区域中的建模完全相同类型的图和/或模型结构。
您可以从显示屏右上方的“Perspective”下拉列表中列出并选择“Perspectives”。
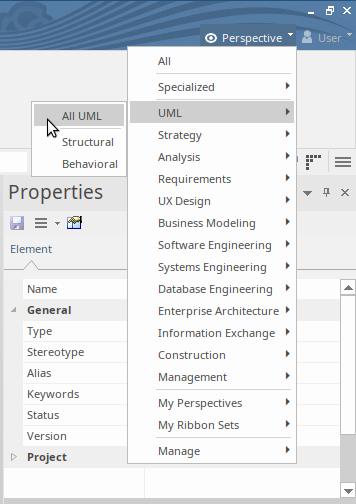
协作
如果您是团队成员,则需要与同事联系,从快速提问到正式审核意见列表。无论您要发送哪种消息,Enterprise
Architect都可以创建和传递该消息。
您可以通过“Start>Collaborate”功能区段访问协作,选择“Discussions”,“Review”或“Mail”选项。讨论选项也为您提供了聊天功能。
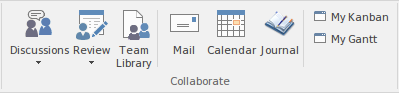
(请注意,邮件和聊天功能对用户ID起作用,在试用版中无法设置。窗口会显示,但不能发送消息。)
快捷键
可以通过按键盘键以及选择功能区或菜单选项来选择Enterprise Architect中的许多功能和操作。
有关您可以使用的键盘快捷键的列表,请访问学习门户(选择“Explore>Portals>
Learning”功能区选项),然后在“Quick Reference”标题下查看“ 键盘快捷方式”和“
图表快捷方式”主题。
您可以使用的资源
帮助
在任何时候,如果您需要有关屏幕用途或如何完成屏幕的信息,可以选择以下选项之一以显示描述该屏幕的帮助主题:
按F1
单击帮助图标。屏幕标题中的图标
单击屏幕底部的“ 帮助”按钮
或者,您可以通过选择“Start>Help>Help>Open
Help System”功能区选项来访问帮助。
每个帮助主题均显示为网页。您可以单击页面左侧的主题列表以浏览相关和/或更详细的主题,或者单击主题上方“面包屑”路径中的某个点以访问更多概念性主题或其他主题领域的帮助。
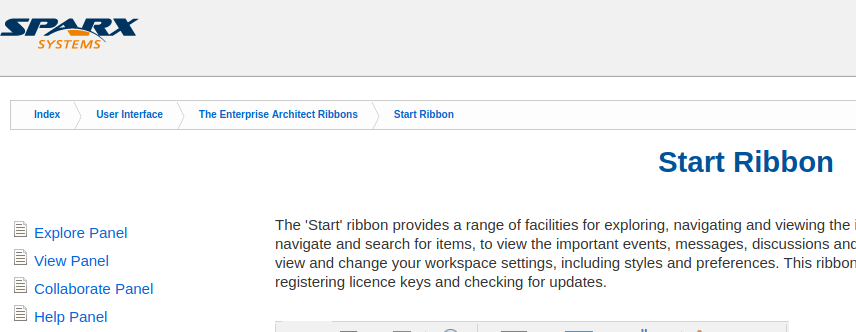
示例模型(EAExample)
Example模型是模型片段的集合,这些片段被合并到一个模型中,以说明在广泛的模型域中使用Enterprise
Architect的多种不同方式。Example模型不代表工作系统的模型,而是提供来自许多不同系统的样本。
该示例模型是Enterprise Architect产品安装的一部分,您可以从“开始”功能区的“帮助”面板中打开它,选择“帮助|打开示例模型”。
加载EAExample模型时,将加载其默认图“Getting
Started”。“Getting Started”图包含与其他图相关的一系列链接,这些图与不同的建模领域相关,例如业务建模或系统建模,以及您可能希望在Enterprise
Architect中执行的一些任务,例如“项目管理”和“管理”。出版。双击图链接将打开该图。下一级别的图通常包含有关如何访问Enterprise
Architect中相关功能的描述和一些说明,并进一步链接到该领域的模型示例。
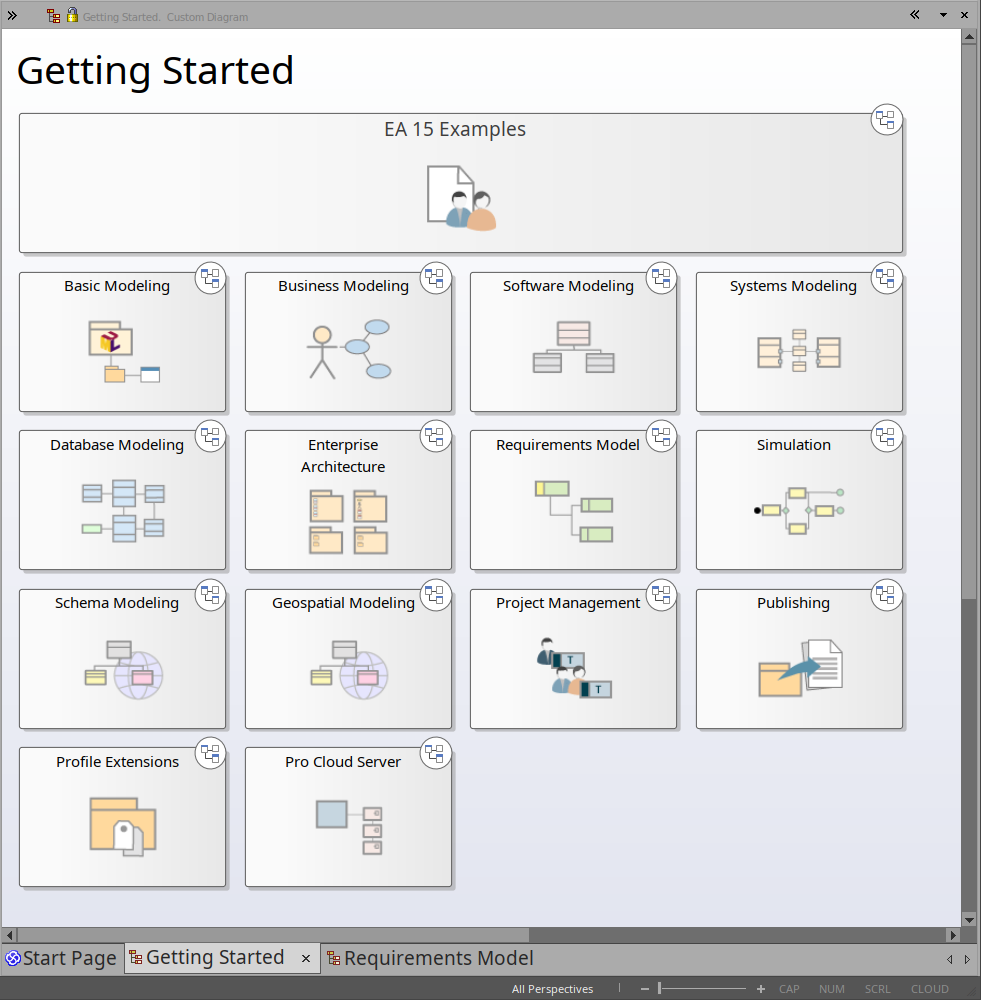
例如,尝试双击“Getting Started”图中的“Requirements
Model”,然后双击下一个图中的“Tracing Requirements”。最后是图表上的“Traceability
Diagrams”,标题为“Traceability”。这将给您带来一个跟踪图的示例。
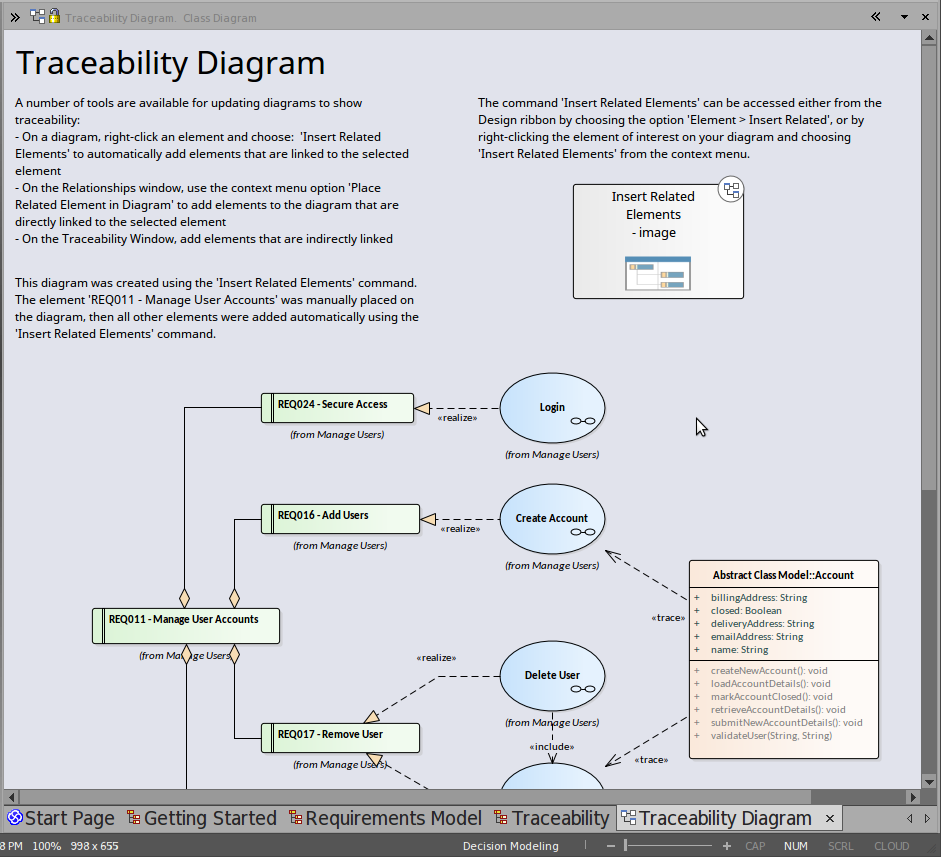
您将在“跟踪图”上找到其内容的描述,为什么有用以及如何为自己创建一个。您可以右键单击图本身-或其元素-并在“
浏览器”窗口中 “查找”它们,以查看元素的来源以及它们之间的关系。
|
 13 次
13 次
 13 次
13 次