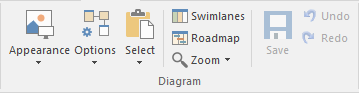图表面板
“关系图”面板提供了一系列工具,用于管理图表的使用以及操纵图表中元素的外观和表示。
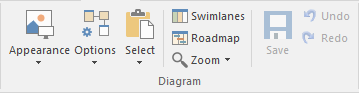
可用设施
要激活这些功能,请在图视图中打开一个图。即使未打开图,某些功能仍然可用。
|
|
|
|
|
单击下拉箭头以显示用于配置当前图表外观的选项列表。
- 标准模式-默认为选择以应用图的普通格式;如果当前图表处于“手绘”或“白板”模式,请选择此选项以恢复正常显示
- 手绘模式-以“手绘”模式显示当前图表
- 白板模式-以“白板”模式显示当前图表
- 主题和外观选项-使用“首选项”对话框的“图>主题”页面为您查看的所有图表设置主题和外观选项
- 隐藏页面边框(所有图表)-隐藏您查看的所有图表上的可打印页面边框线;取消选择该选项以重新显示边框(被该图的“属性”对话框的“图”页上的“隐藏页面边框(当前图)”设置覆盖)
- 显示图属性注释-在当前图上显示图属性注释
- 设置可见关系-显示“设置可见关系”对话框,您可以通过该对话框选择要在当前图中显示或隐藏的关系连接器
- 显示状态颜色(所有图表)-在状态小室中显示状态颜色,或在您查看的所有图表上显示所有状态应用元素的边框;取消选择以显示具有默认元素填充和阴影颜色的元素
- 配置状态颜色-使用“常规类型”对话框的“状态”页面设置状态类型和颜色
- 重置本地元素颜色-对于图中的选定元素或所有元素,将填充,线条和字体颜色以及线条宽度从本地设置的值(例如,通过“布局>样式”功能区面板)重置为定义的值在下一级别(即,在那些元素(F4 /“默认外观”对话框)或所有元素(“开始>首选项>首选项>图表>标准颜色”页面上设置的默认值)下一级
- 重置默认元素颜色-对于图中的选定元素或所有元素,将填充,字体和线条颜色以及线条宽度从F4 /“默认外观”对话框值重置为“标准颜色”页面默认值;然后更新模型中的所有图,这些图也显示这些元素
- 将“本地颜色”设置为默认值-对于选定元素或图表上的所有元素,将填充,字体和线条颜色以及线条宽度的F4 /“默认外观”对话框值重置为选定元素(这些元素)的本地设置值会在其上的任何图中更改为这些颜色,除非它们不会被本地设置或构造型值覆盖)
|
配置图显示
图表主题选项
关系可见性
手绘和白板模式
状态类型
|
|
|
单击下拉箭头以显示用于管理图行为的选项列表。
- 属性-使用图表的“属性”对话框设置图表属性
- 添加到工作集中-将图添加到工作集中以在打开模型时打开
- 比较基准-将当前图布局与在基准中捕获的布局进行比较
- 顺序通信消息-(在通信图中)更改消息的顺序
- 更改类型-更改图表类型
|
工作集
检查图的视觉变化
变更图表类型
重新订购消息
汇出个人资料
图上下文菜单
|
|
|
单击下拉箭头以显示用于在当前图中选择,复制和粘贴元素的选项列表。
- 选择所有元素-选择图中的每个元素
- 按类型选择元素-指定元素类型,如果合适,则指定构造型,并在图中选择该类型的所有元素
- 复制选定的元素-将所有选定的元素复制到剪贴板
- 清除当前选择-清除图中的所有选定元素
- 将所有元素设为可选-将当前图表中的所有元素设置为“可选”,以便您可以在图表中移动它们并对它们执行操作(通过右键单击它们并单击“不可选择”选项,使它们变为不可选择)
- 粘贴为参考-将剪贴板中的元素粘贴到图表中,作为到原始元素的链接(从其他图表复制的元素)
- 粘贴为新-将剪贴板中的元素作为新元素粘贴到图中;将显示“将元素粘贴为新元素”对话框,您可以在其中更改新元素的名称
- 将图像粘贴为元素-将剪贴板中复制的元素及其之间的任何连接器的单个图像粘贴到当前图表中;图像包含在系统边界内,并且无法在边界内选择或移动元素图像
- 自动调整所选元素的大小-将所选元素恢复为元素类型的默认大小,或返回可以显示元素内容的最小大小;调整大小是从元素中心开始的,因此您不必重新组织图的布局
|
系统边界属性
设置图属性
自动调整元素
在图之间复制元素
|
|
|
单击此图标可使用图上的“泳道和矩阵”对话框将当前打开的图划分为逻辑区域或分区。
|
泳道
|
|
|
单击此图标,可使用“路线图选项”对话框将当前打开的图转换为具有时间表的路线图。
|
路线图
|
|
|
此缩放选项提供了许多缩放设置,您可以将其应用于图表:
当您在此处选择缩放级别时,关闭并重新打开该图时,该缩放级别将保留。
|
|
|
|
单击图标将更改保存到当前图表。
|
|
|
|
单击此图标可撤消对图表所做的最后未保存和未撤消的更改。在使用图时,建模人员通常会进行一系列更改,然后决定使用“撤消”图标退回到所有尚未保存的更改,以恢复到图的先前状态。出于实际目的,可以撤消或重做多少个连续的未保存更改没有限制。
|
|
|
|
单击此图标可重新建立对图表所做的最后未完成和未保存的更改。
|
|
学到更多