| 前页 | 后页 |
Enterprise Architect
Enterprise Architect在屏幕顶部显示了一组功能区,作为一种现代,现代的方式访问该工具的强大功能。色带立即将许多特征带到了表面,使建模者可以轻松访问它们。无论是新用户还是使用Enterprise Architect多年的用户,都将很高兴能在指尖找到合适的工具。每个功能区都提供具有特定焦点的操作,功能区上的命令按功能分组到面板中。
搜索项目
功能区展示了各种Enterprise Architect功能,并且系统提供了两种工具来帮助您查找和访问所需的功能:
- 在“ Microsoft Office 2016”视觉样式主题中,单击选项卡序列末尾的“查找命令”字段,然后键入一些与您要查找的功能有关的文本,然后按Enter键;这会显示与您的搜索文本匹配的选项的分层菜单,当您单击选项时,将打开相应的对话框
- 单击功能区选项卡左侧的
 按钮(用于文件管理选项),然后在出现的对话框底部的“搜索”字段中键入搜索文本;在对话框的左侧立即显示与搜索文本相关的选项列表,当您单击某个选项时,将打开相应的对话框
按钮(用于文件管理选项),然后在出现的对话框底部的“搜索”字段中键入搜索文本;在对话框的左侧立即显示与搜索文本相关的选项列表,当您单击某个选项时,将打开相应的对话框
因此,您在确定哪个选项提供功能以及一个选项提供功能方面都有帮助。
上下文功能区
一些功能区是上下文相关的,仅在执行特定任务时才需要。例如,仅当您在Enterprise Architect中查看或编辑文档时,才需要“文档编辑”功能区。打开文档时,该功能区将保持可见。关闭所有文档后,功能区将不可见。
在色带之间移动
要更改功能区的选择,您可以左键单击所需功能区的选项卡,或将光标悬停在功能区上,然后向前滚动鼠标滚轮以在功能区选项卡中向右向左滚动或向后滚动左右滚动。
将键盘与功能区一起使用
功能区上显示的操作也可以使用键盘进行访问。如果您点击并释放Alt键,则每个面板都将用字母代码注释。在键盘上按此字母将激活功能区,并显示功能区中操作的另一组注释。
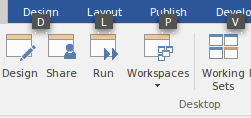
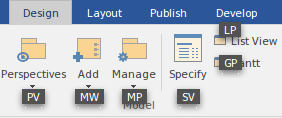
自定义功能区
如果功能区提供的选项超出您的要求,则可以对其进行自定义以隐藏包含这些选项的面板,或者隐藏整个功能区。为此,请在“工作区布局”对话框中选择“我的功能区集”选项卡(“开始”>“桌面”>“工作区”>“管理工作区”>“我的工作区”),创建一个功能区集以自定义功能区显示,并定义功能区和面板显示或隐藏在该功能区集中。您可以通过编辑此功能区集来重新激活隐藏的功能区和面板。
“我的功能区集”选项卡还提供了以下选项:将一个功能区定义为默认值,以在工作会话中打开Enterprise Architect时自动显示这些功能区。通常,访问系统时,“开始”功能区是完全打开的。
最小化功能区栏
有时您可能需要更多的屏幕空间来查看图表和其他模型表示。为此,您可以方便地最小化功能区并将其完全隐藏。功能区选项卡仍然可见,因此您可以单击所需的选项卡并重新显示相应的功能区,直到焦点返回到用户界面的另一部分为止。许多建模人员会发现,将功能区最大化会为视觉上的提示提供便利,以提醒您进行模型工作时可以执行的操作。
要最小化或恢复功能区,请右键单击功能区栏,然后选择或取消选择“最小化功能区”选项。或者,双击当前显示的功能区的名称选项卡。
