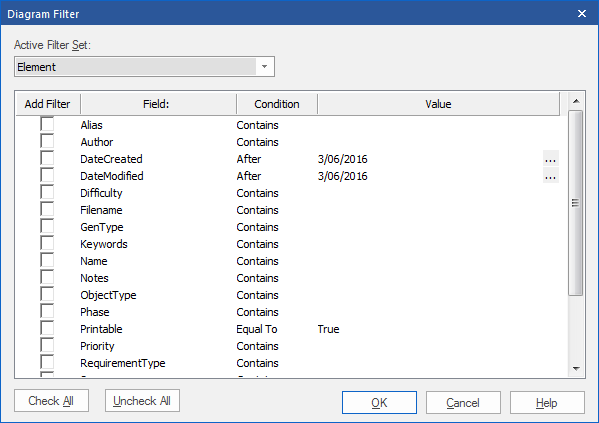| 前页 | 后页 |
使用图过滤器
您可以使用“图过滤器”修改图上对象的显示,该图过滤器是通过“过滤器和图层”窗口创建和使用的。该窗口是可停靠的,因此您可以在激活,停用和编辑过滤器时在“图表视图”附近移动或“固定”该窗口。
访问
|
色带 |
布局>工具>过滤器和图层>过滤器或 浏览>门户> Windows>图表>图表过滤器>过滤器 |
|
键盘快捷键 |
A + 1>图表过滤器>过滤器 |
创建单个过滤器以应用于您的图表
步 |
行动 |
也可以看看 |
|---|---|---|
|
1个 |
执行以下操作之一:
|
|
|
2 |
在“输入过滤器名称”字段中,输入过滤器名称,然后单击“确定”按钮。 显示“图过滤器”对话框。 |
|
|
3 |
在“活动过滤器集”字段中:
|
|
|
4 |
滚动浏览要筛选的属性,然后选中您需要的每个属性的复选框。 |
|
|
5 |
对于每个属性,单击“条件”字段,然后从下拉列表中选择要应用的比较条件。 考虑“条件-等于/不等于”和“滤镜效果”的组合如何影响图上的结果。 |
图表过滤器 |
|
6 |
对于每个属性,双击“值”字段,然后键入或选择要过滤的任何特定值。 |
|
|
7 |
单击确定按钮保存过滤器并返回到“过滤器和图层”窗口。 除非您在“过滤器组”中专门创建了过滤器,否则该过滤器将列在窗口顶部的默认“模型”组下方。 |
创建一个过滤器组
步 |
行动 |
也可以看看 |
|---|---|---|
|
1个 |
在“过滤器和图层”窗口工具栏中,单击“过滤器”图标旁边的下拉箭头,然后选择“新建过滤器分组”选项。 显示“创建新图过滤器分组”对话框。 |
|
|
2 |
在“输入过滤器名称”字段中,键入过滤器组的名称,然后单击“确定”按钮。 过滤器组将添加到“过滤器和图层”窗口中列表的末尾,并显示“创建新图过滤器”对话框,供您向过滤器组添加新过滤器。 |
|
|
3 |
如创建单个过滤器以应用于图表表中所述,在组中定义新过滤器。您可以应用该过程为该组定义其他过滤器,单击组名,然后单击“新建过滤器”选项以启动。 或者,您可以从“模型”列表或另一个过滤器组复制或剪切现有过滤器,然后将其粘贴到新组中。右键单击源过滤器,然后选择“剪切”或“复制”选项,然后右键单击目标组,然后选择“粘贴”选项。 |
其他作业
操作方式 |
详情 |
也可以看看 |
|---|---|---|
|
编辑过滤器 |
要在“滤镜和图层”窗口上编辑现有滤镜,请执行以下任一操作:
|
|
|
更改过滤器或过滤器组的名称 |
右键单击名称,然后选择“更改名称”选项。 将显示相应的“创建新图过滤器...”对话框。 用新名称覆盖现有名称,然后单击“确定”按钮。 |
|
|
定义组中的过滤器如何组合 |
当您在过滤器组中定义两个或多个过滤器时,它们默认结合使用AND关系进行组合操作。也就是说,在操作之前,对象必须满足组中所有选定过滤器的条件。 您可以将其更改为“或”关系,对象在操作之前必须满足任何过滤器的条件。要将组过滤器的关系设置为OR(或将其从OR改回AND),请执行以下操作:
|
|
|
滤镜的设定效果 |
滤镜效果应用于“滤镜和图层”窗口中的所有滤镜。要设置过滤器如何标识图表上的选定项目,请单击工具栏“过滤器效果”字段的下拉箭头,然后选择以下选项之一:
|
|
|
启用过滤器 |
要启用过滤器使其立即生效,请选中过滤器名称旁边的复选框。 您可以一次选择多个过滤器来组合其效果。 对于过滤器组,如果选中“组”复选框,则会选择该组中的所有过滤器。然后,如有必要,您可以禁用组中的各个过滤器。 |
|
|
禁用/清除过滤器 |
要禁用过滤器并清除过滤器在图表上的效果,使其完整显示,请清除此复选框。 要禁用所有过滤器,请执行以下任一操作:
|
|
|
在过滤器组之间复制或移动过滤器 |
要将现有过滤器添加到另一个过滤器组,请右键单击该过滤器,然后根据需要选择“复制”或“移动”选项。然后右键单击目标过滤器组,然后选择“粘贴”选项。如果要移动过滤器,则直到将其粘贴到目标组后才将其从源组中删除。 您不能移动过滤器组或将一个组添加到另一个。 |
|
|
在图过滤器和上下文过滤之间切换 |
要禁用已定义的过滤器并仅突出显示所选元素及其直接亲属,请右键单击“过滤器和图层”窗口背景本身,然后选择“上下文过滤”选项。 要重新启用“图表过滤器”效果,请再次显示“过滤器和图层”窗口,然后取消选择“上下文过滤”选项。 |
上下文过滤图 |
|
删除过滤器 |
要从“滤镜和图层”窗口中删除滤镜或滤镜组,请执行以下任一操作:
|