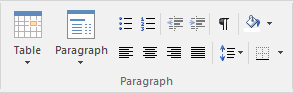段落面板
“段落”面板可帮助您格式化文档中段落的所有方面,包括左,右,中对齐和对正。可以添加文本缩进,项目符号和编号列表,以创建格式正确的文档。可以设置行距,文档样式和表格边框,以方便阅读文本。
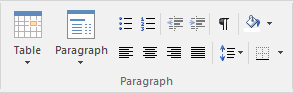
可用设施
对于其中许多功能,您可以从面板中选择一个图标,也可以从“段落”下拉菜单中选择一个等效选项。
|
|
单击此图标以显示用于设置和格式化文档中表格的工具的列表。对于适用于单元格的选项,您可以将设置应用到整个表,仅选定单元格,仅包含选定单元格的列或仅包含选定单元格的行。
- 插入表格-显示“新建表格”对话框,并指定要创建的行数和列数;该表默认显示网格线
- 插入行-在当前行上方添加一行,并具有相同的行属性
- 插入列-在当前列的左侧添加具有相同列属性的列
- 合并单元格-将选定的单元格合并为一个单元格,跨表或向下合并表,或两者都合并
- 水平拆分单元格-在行中将所选单元格拆分为两列
- 垂直拆分单元格-在列中将所选单元格拆分为两行
- 删除单元格-显示“删除表单元格”对话框,您可以在其中指定是只删除所选单元格,包含所选单元格的行还是删除所选单元格的列
- 行位置-显示“表格行对齐”对话框,您可以在其中将行边框与左页边距,页面中心或右页边距对齐,仅针对所选行或整个表格
- 行高-显示“行高”对话框,您可以在其中设置行高以自动调整以适应行内容,或仅调整到最小高度以上或始终为精确高度(在“提示”中指定),仅针对选定的行或表中的所有行;表格中看不到超出固定行高的内容
- 标题行-将表的第一行设置为标题行,该行将在流到新页面的表的每个部分的顶部重复
- 保持行在一起-如果表将被这些行的自动分页符拆分,则将选定的行设置为保持在一起
- 行文本流-显示“表文本流”对话框,您可以在其中指定文本是从左到右还是从右到左,或者是系统默认方向。您可以将设置应用于选定的行或整个表格,并且这些行与页面的左或右页边距对齐以匹配文本流
- 单元格宽度-显示“设置单元格宽度”对话框,您可以在其中指定所选单元格的宽度以及单元格内文本的缩进形式
- 单元格边框宽度-显示“设置单元格边框”对话框,您可以在其中设置所选单元格的顶部,底部,左侧和右侧中的任意一个或全部的线宽,并以所选单元格周围的边框为块或每个单元格周围
- 单元格边框颜色-显示“设置单元格边框颜色”对话框,在该对话框上,您可以为单元格边框的所有行选择一种颜色,或者为每条或任何一条边框线选择一种颜色,然后单击“边框名称”按钮以选择适用颜色
- 单元格底纹-显示“单元格底纹”对话框,您可以在其中选择所选单元格背景的底纹,从0%(无底纹)变暗到100%(黑色)
- 单元格颜色-显示“单元格颜色选择”对话框,在其中单击“设置颜色”按钮和所选单元格的背景色
- 单元格垂直对齐-显示“单元格垂直对齐”对话框,在该对话框中,您可以将单元格中的文本与单元格的顶部,中心或底部对齐,或者将文本的最低首行的基线对齐(如果您已应用特殊格式的话)到选择中的单元格)
- 单元格旋转文本-显示“单元格文本旋转”对话框,您可以在其中设置文本水平显示(正常显示),逆时针旋转90度以从单元格底部向顶部流动,并从左向右流动,或旋转顺时针旋转90度,以从单元格的顶部流向底部,并从右向左流动;当单元格在外面的列中并用作表主体内容的标签时,此功能特别有用
- 选择当前列-选择包含当前活动单元格的整个列
- 显示网格线-在屏幕上显示或隐藏淡蓝色的表格和单元格边框,以便您可视化表格的布局;网格不可打印-如果要打印表格,则必须将边框定义为至少具有最小宽度
|
|
|
单击此图标可显示用于格式化文档中所选文本段落的工具列表。
- 正常-对齐文本,以便新行与页面的左边缘平行并向右流动
- 居中-对齐文本,使新行从页面的中心开始,并朝页面的左,右边缘均匀地流动
- 右对齐-对齐文本,以便新行从页面的右边缘开始并向左流动
- 两端同时对齐-对齐文本,使行的开始和结束分别与左右边距平行
- 双倍空格-用双倍行距分隔所选段落中的行
- 向左缩进-从左页边距向左缩进一个选定的段落;每个选择都使文本缩进一个制表符空间
- 右缩进-从右边距缩进所选段落一个制表符空间;每个选择都使文本缩进一个制表符空间
- 悬挂缩进-缩进段落,第一行一个制表符空间除外
- 保持在一起-如果选定的文本有可能被分页符分开,请将文本设置为作为单个单元移动到下一页的顶部
- 与下一个保持同步-如果选定的段落可能通过分页符与下一个段落分开,请将该段落设置为与下一个段落移至同一页面上
- Widow / Orphan Control-防止所选段落的第一行和最后一行通过分页符与其余文本分开;至少有另一行将与分隔的文本保持在一起或一起移动
- 分页符之前-将选定的段落设置为在新页面顶部打印
- 边框和底纹-显示“段落框”对话框,在该对话框中,您可以选择在上方,下方,两侧添加边框,对于多列文本,则在所选文本的各列之间添加边框,以将边框设置为单个或双重细线或粗线,以设置边框的颜色,并为所选文本添加阴影背景;当您增加阴影百分比时,文本颜色将与背景形成对比
- 段落间距-显示“段落间距”对话框,您可以在该对话框中将段落内的行距设置为三个标准间距之一,或者设置为定义的点间距,或者设置为多个行间距;您还可以设置额外的间距以在段落之前和/或之后应用
- 背景颜色-显示“颜色”对话框,您可以在其中选择一种颜色作为所选文本的背景;请注意,文本颜色不会自动更改为与背景形成对比,并且如果将此选项与“边框和底纹”选项一起使用,则会阻止文本更改
- 项目符号-将选定的文本行转换为项目符号列表,或将项目符号列表转换为非项目符号段落
- 编号-将选定的文本行转换为编号列表,或将编号列表转换为未编号的段落
- 增加级别-增加所选文本的缩进量,并将其从左边缘进一步移入
- 降低水平-如果所选文本从左边距缩进,请减少缩进并将文本绘制得更靠近边界
- 列表编号-显示“使用列表应用段落编号”对话框,您可以使用该对话框将分层编号系统应用于文档中的段落
- 设置制表符-显示“设置制表符位置”对话框,在该对话框上设置制表符点的间隔,制表符点的类型以及制表符具有的导入线的类型(如果有)
- 清除标签页-显示“清除标签页位置”对话框,然后从列表中选择一个标签页进行清除
- 清除所有标签-清除文档中的所有标签设置
- 样式-显示“选择样式”对话框,您可以在其中选择预设样式以应用于所选文本
- 文本流-显示“段落文本流”对话框,在该对话框中,您可以从开头单词中选择文本的流向-左对右,右对左或系统默认方向
|

|
单击此图标可将选定的文本行转换为项目符号列表,或将项目符号列表转换为未项目符号的段落。
|

|
单击此图标可将选定的文本行转换为编号列表,或将编号列表转换为未编号的段落。
|

|
如果所选文本从左边距缩进,请单击此图标以减少缩进并将文本绘制得更靠近边界。
|

|
单击此图标可以增加所选文本的缩进量,并将其从左边缘进一步移入。
|

|
单击此图标可切换整个文档中段落标记的显示(  )。 )。
|

|
单击此图标显示一种颜色,然后选择一种颜色用作所选文本块的背景颜色。如果要清除背景颜色,请选择“无颜色”选项。如果要使用选择中未提供的颜色,请单击“更多颜色”选项,然后选择或定义所需的颜色。
|

|
单击此图标可将所选文本行的左端与页面的左页边距对齐。
|

|
单击此图标可将所选文本行的中心与页面的垂直中心对齐。
|

|
单击此图标可将所选文本行的右端与页面的右页边距对齐。
|

|
单击此图标可将所选文本行的末端与页面的左,右页边距对齐。
|

|
单击此图标可显示常规行距的列表,以及用于自定义行距和段落间距的选项。
- 1.0)
- 1.5)将突出显示的文本中的行距设置为所选值
- 2.0)
- 3.0)
- 行距选项-显示“段落间距”对话框,在该对话框上,您可以将段落内的行距设置为三个标准间距之一,或者设置为定义的点间距,或者设置为多个行间距;您还可以设置额外的间距以在段落之前和/或之后应用
|

|
单击此图标以显示用于将边框添加到所选表格单元格的选项列表-单个单元格,单元格组,行,列或整个表格。其他表格格式选项可从“表格”选项中获得。
- 底部边框-将网格线沿所选单元格的底部转换为黑色边框
- 顶部边框-将网格线沿所选单元格的顶部转换为黑色边框
- 左边框-将网格线沿所选单元格的左边缘转换为黑色边框
- 右边框-将网格线沿所选单元格的右边缘转换为黑色边框
- 无边框-删除所选单元格周围和之间的所有边框
- 所有边框-将网格线转换为所选单元格周围的黑色边框,并且-对于多个单元格-所选单元格之间
- 外部边框-将网格线转换为所选单元格周围(但不在所选单元格之间)的黑色边框
- 内部边框-将网格线转换为所选单元格之间但不围绕所选单元格的黑色边框
- 插入表格-显示“新建表格”对话框,并指定从光标位置开始在新表格中创建多少行和多少列;该表默认显示网格线
- 查看网格线-在屏幕显示上显示和隐藏浅蓝色表格轮廓之间切换;网格线不可打印,因此,如果要在打印文档的表格上显示边框,请添加单元格边框
- 边框和底纹-显示“单元底纹”对话框,通过该对话框,您可以确定要对表格单元格进行分组的阴影以及要应用的底纹深度
|
学到更多