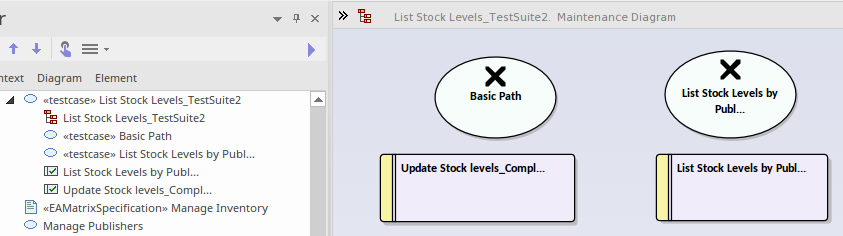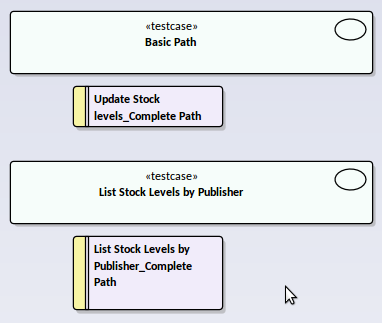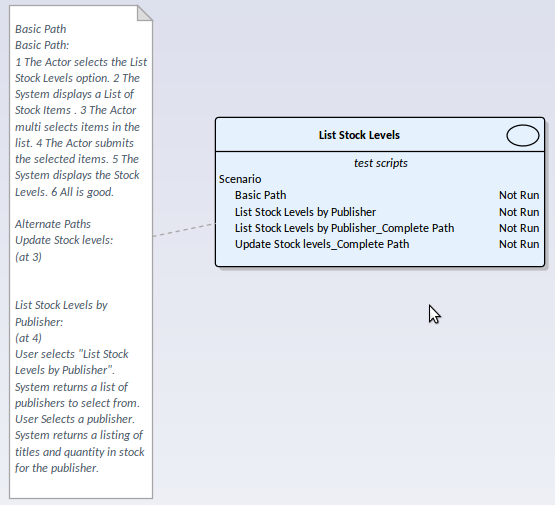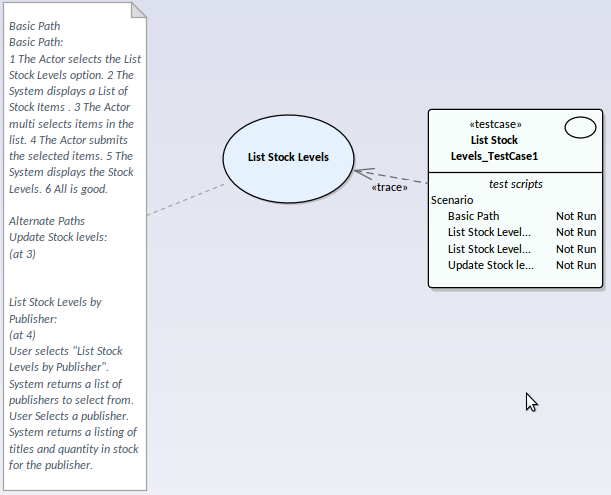| 前页 | 后页 |
生成测试用例
定义方案后,可以从中生成多个测试用例之一,包括:
- 测试套件-水平布局
- 测试套件-垂直布局
- 内部测试用例或
- 外部测试用例
访问
在图上或在“浏览器”窗口中,单击元素,然后选择这些访问方法之一以显示“方案”视图,然后单击 并选择TestCase类型。
并选择TestCase类型。
|
色带 |
开始>桌面>设计>方案编辑器 |
|
上下文菜单 |
浏览器窗口>元素|方案|新方案>方案视图 浏览器窗口>元素>方案|右键单击现有方案|结构化场景编辑器 |
|
键盘快捷键 |
+ 1>场景编辑器 |
|
其他 |
在“职责”窗口的“方案”选项卡上,单击针对方案的“编辑”按钮(请参阅“ 方案”选项卡-职责窗口“帮助”主题) 在元素“属性”对话框的“方案”选项卡上,单击“结构编辑器”按钮(请参阅“ 方案选项卡-属性对话框帮助”主题) |
生成测试用例
测试用例 |
详情 |
也可以看看 |
|---|---|---|
|
测试套件-水平布局 |
创建一个Test Case元素,该元素充当创建的Test Suite图和Test Case元素的容器。 基本路径以及每个备用路径和异常路径均由测试用例元素表示。基本,备用和异常路径中的每个步骤都由Test元素表示。 在容器“测试用例”元素下创建一个图,并向其中添加“测试用例”和“测试”元素。 元素以矩阵格式显示在图表上,基本路径及其步骤形成第一列,然后是替代路径和异常路径作为后续列。 请注意,每个创建的测试用例和测试元素的名称均被截断为25个字符。 |
测试用例 测试套件 测试元件 |
|
测试套件-垂直布局 |
创建一个Test Case元素,该元素充当创建的图和Test Suite元素的容器。 基本路径以及每个备用路径和异常路径均使用测试用例元素表示。基本,备用和异常路径中的每个步骤都由Test元素表示。 在容器“测试用例”元素下创建一个图,并向其中添加“测试用例”和“测试”元素。 元素显示在图中的一列中,基本路径及其步骤在顶部,随后是每个替代和/或例外路径及其步骤。 |
测试用例 测试套件 测试元件 |
|
内部测试用例 |
将为场景中的基本路径以及每个备用路径和异常路径生成一个测试,并将其添加到所选元素中。 此外,对于“结果”列中具有值的基本,替代和异常路径中的每个步骤,都会生成一个测试并将其添加到所选元素中。 在所选元素下创建一个图表,并向该元素添加一个注释和一个注释(显示该元素的方案说明)。 创建的测试显示在图上所选元素的“测试脚本”部分中。查看这些测试的另一种方法是单击元素并显示“测试”窗口。 这些生成的测试将写入“测试”窗口的“场景类类型”;您可以根据需要将测试更改为其他测试类型。 |
显示测试脚本仓 在测试类之间移动或复制测试 |
|
外部测试案例 |
创建一个“测试用例”元素,并使用“跟踪”连接器将其链接到所选元素。 将在此“测试用例”元素下创建一个图,并向其中添加所选元素,“测试用例”元素和一个“注释”(显示该元素的场景规范)。 创建的测试显示在图上“测试用例”元素的“测试脚本”部分中。 生成一个测试用例,并将其添加到基本路径以及每个备用和异常路径的Test Case元素中。 此外,对于“结果”列中具有值的基本,替代和异常路径中的每个步骤,都会生成一个测试并将其添加到“测试用例”元素中。 与内部测试用例一样,您可以使用“测试”窗口在“测试用例”元素中查看测试。 |
测试用例 跟踪 显示测试脚本仓 |