| 前页 | 后页 |
特征矩阵
如果已创建(或打算创建)一对元素及其要素之间的许多关系,则可以使用“要素矩阵”来创建和/或管理这些关系。这与Enterprise Architect的主要关系矩阵非常相似,不同之处在于它着重于两个选定的元素并显示了源和/或目标是元素属性,操作或接收的关系。
先决条件
为了使用此功能,您可以在图形视图中的打开图上选择两个元素
您选择的一对元素中的至少一个元素必须具有属性,操作和/或接收(用于一个元素与另一个元素的特征之间的关系)。
您一次只能使用此工具两个以上的元素;如果选择更多元素,则矩阵中仅显示前两个元素
访问
在图上,选择(例如,按住Ctrl并单击)两个元素,然后使用此表中的方法之一选择功能矩阵:
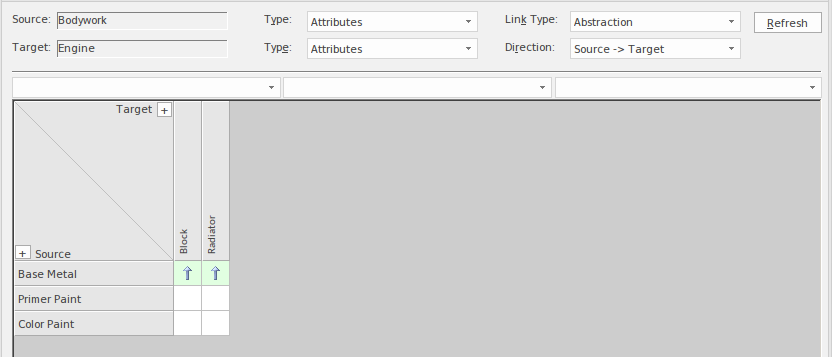
|
色带 |
设计>元素>特征矩阵 |
|
上下文菜单 |
右键单击所选元素之一,然后选择“显示元素矩阵”上下文菜单选项 |
调整显示
在功能矩阵上,“源”和“目标”字段默认为所选元素的名称。您不能更改这两个字段。但是,您可以通过更改其他字段上的设置来修改关系信息的哪些方面显示在矩阵中。
栏位/选项 |
描述 |
|---|---|
|
类型 |
这两个字段标识在Source和Target元素中显示关系的要素类型。在“ 访问”部分的插图中,两个字段都设置为“属性”,因此矩阵显示了两个元素的属性之间的关系。 要包括或切换到所需的功能类型,请单击下拉箭头,然后单击“ <所有>”,“属性”,“操作”或“接收”。 |
|
链接类型 |
“链接类型”字段指示矩阵中显示的关系类型。要选择要显示的关系类型,请单击下拉箭头,然后单击类型。您可以显示所有类型的关系(使用默认的<All>选项)或特定类型的关系-在图中显示为“抽象”。 |
|
方向 |
该字段指示矩阵上显示的关系的方向。在图示中,该字段设置为“源->目标”,指示关系的矩阵单元显示指向目标特征的箭头。如果要更改设置以显示从目标到源的关系,或者显示任何方向的关系,请单击下拉箭头,然后选择“目标->源”或“两个”值。关系指示箭头分别指向源和两个方向。 |
|
刷新 |
如果在显示矩阵时更改了图表,请单击此按钮以确保更改在适当的地方反映在矩阵中。 |
|
选件 |
单击此按钮以显示选项的简短菜单,以将矩阵设置捕获为配置文件,将矩阵数据捕获为要导出的文件,或优化矩阵中显示的信息。请参阅矩阵选项表。 |
建立新关系
步 |
行动 |
也可以看看 |
|---|---|---|
|
1个 |
在“链接类型”字段中,选择要创建的关系的类型,在“方向”字段中选择要创建的关系的方向。 您还可以通过在“类型”(Types)字段中设置源和目标类型,来优化显示,以仅显示要在其之间创建关系的特定类型的特征。 |
|
|
2 |
右键单击相应源行和目标列相交处的空白方块。 您可以一次选择并在多个正方形上进行操作(创建多个关系)。要么:
|
|
|
3 |
选择“创建新关系”选项。 如果“链接类型”字段设置为“ <所有>”,则选项为“创建<方向>”,并显示另一个子菜单,列出您可以创建的关系类型。在这种情况下,请单击所需的关系类型。 此外,如果“方向”字段设置为“两个”,则有两个选项:
|
将叠加层应用于单元 |
|
4 |
在两个元素之间创建所选类型的连接器,并且适当的指示器显示在矩阵单元格中。 |
管理关系
如果右键单击代表现有连接器的单元格,则会显示两个附加选项:
- “视图关系”-显示连接器的“属性”对话框,以及
- “删除关系”,提示您确认删除;如果单击“是”按钮,则关系将立即从模型中删除(如果“方向”字段设置为“两者”,则不可用)
矩阵选项
单击选项按钮以显示在此表中提供选项的菜单。
选项 |
描述 |
也可以看看 |
|---|---|---|
|
矩阵|比例设定 |
当您打印功能矩阵时,默认情况下,它会在矩阵要求的宽度和长度上打印任意多的页面。 您可以将打印输出缩放到固定数量的页面宽度。行高会自动调整以保持矩阵的比例。这样可以减小打印输出的整体尺寸并改善外观,尤其是与打印机属性中的“横向”选项一起使用时。例如,不缩放的16页打印输出可以以2页宽的比例缩小为6页。 设置页面缩放:
|
|
|
矩阵|打印 |
选择此选项以显示“打印”对话框,在该对话框上选择输出打印机并指定打印机属性,要打印的页面范围和份数。 输出是Feature Matrix内容的WYSIWYG表示。 |
|
|
矩阵|另存为图元文件 |
选择此选项可将矩阵内容另存为.emf图形文件。将显示一个浏览器对话框,您可以在其中选择目标文件位置并指定用于保存输出的文件名。 您可以将此文件作为超链接文件或包含的文件合并到文档或Web报表中。 |
|
|
矩阵|另存为PNG |
选择此选项可将矩阵内容另存为.png图形文件。将显示一个浏览器对话框,您可以在其中选择目标文件位置并指定用于保存输出的文件名。 您可以将此文件作为超链接文件或包含的文件合并到文档或Web报表中。 |
|
|
矩阵|导出为CSV |
选择此选项可将功能矩阵的内容导出到CSV文件,这是将矩阵数据移动到电子表格环境(如Microsoft Excel)的便捷机制。 出现Windows“浏览器”对话框。浏览到所需的文件位置,然后输入要导出到的.csv文件名,然后单击“保存”按钮以导出数据。 |
|
|
个人资料|另存为新资料 |
如果经常使用字段值的特定组合,则可以将该组合另存为配置文件,以使其更易于调用。 选择此选项可将当前字段设置另存为功能映射工件中的新配置文件。将显示一个对话框,提示您输入工件元素名称。输入名称,然后单击确定按钮。 概要文件作为<< EAFeatureMapping >>工件添加到图的父包中,并且概要文件名称显示在“概要文件”子菜单的末尾。 |
|
|
个人资料|更新当前资料 |
如果您正在使用配置文件,并且需要将一个或多个字段更改为将继续应用的值,则可以使用更改来更新配置文件。选择该选项时,系统将显示提示确认配置文件已更改。 |
|
|
个人资料|删除当前 |
如果您不想再保留个人资料,请选择它,然后选择此选项。或者,在浏览器窗口中右键单击<< EAFeatureMapping >>工件,然后选择“删除<元素名称>”选项。 |
|
|
选件 |
单击此选项以显示“功能矩阵选项”对话框,然后从以下选项中进行选择:
|
