| 前页 | 后页 |
添加多个元素
Enterprise Architect提供了一种工具,可以快速创建许多元素,并一次性添加到图表中。这可以帮助您组织一组元素-所有都是相同类型或类型的混合-并检查它们,如有必要,重命名或删除一些,然后再将它们提交给图和模型。此功能非常有用的功能之一是,您可以导入一行文本行,并自动从每一行创建一个新元素。您可以使用它来立即从诸如电子表格或规范之类的源文档中生成大量具有有意义名称的Requirement或Business Rule元素。
您可以使用“创建多个元素”对话框来设置一组新元素。
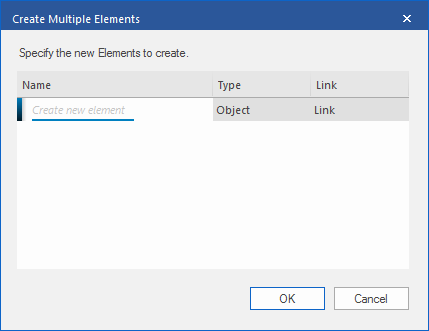
此对话框有两种变体。您可以创建:
- 通过多个键盘命令之一来分隔元素,在这种情况下,对话框会显示“名称”和“类型”列,或者
- 使用“快速链接器”箭头与一个选定元素相关的元素,在这种情况下,对话框还提供“链接”列(如图所示),通过该列您可以指定选定元素和新元素之间的关系
访问
在打开的图上:
|
色带 |
设计>元素>添加>多个元素 |
|
键盘快捷键 |
插入键>创建多个元素 空格键>创建多个元素 +右键单击>创建多个元素 +右键单击>创建多个元素 |
|
其他 |
将元素的“快速链接器”箭头拖动到图中的空白处,然后释放鼠标按钮>“创建多个元素” |
创建元素组
在“创建多个元素”对话框中:
步 |
行动 |
也可以看看 |
|---|---|---|
|
1个 |
在“名称”列中,用新元素的名称改写“ 创建新元素”文本。 |
|
|
2 |
在“类型”列中,单击字段右侧的下拉箭头,然后选择所需的元素类型。 下拉列表中提供的类型是为图表选择的工具箱中当前列出的类型(或者,如果您使用“快速LInker”箭头选择该选项,则这些类型与“快速链接器”列表中的类型相同)。 |
|
|
3 |
选择类型会将光标定位在下一行,“类型”字段设置为与您从上一个元素选择的元素类型相同的元素类型。 您可以简单地键入下一个元素名称,然后按Enter键来创建另一个相同类型的元素,或者键入名称并重复步骤2以添加其他类型的元素。 |
|
|
4 |
如果已从“快速链接器”箭头菜单显示“创建多个元素”对话框,则该对话框将显示“链接”列,以显示所选元素和每个新元素之间的关系类型。 单击下拉箭头,然后从列表中选择关系类型;该列表与快速链接器提供的列表相同,并且由源和元素类型的适当通用关系组成。 第一个选定的关系为您在对话框上创建的下一个关系设置默认值,您可以保留原样或选择其他类型。 |
|
|
5 |
指定了完整的元素和关系集后,您可以在将其提交给图和模型之前,使用对话框中的上下文菜单快速查看并修改它们(如有必要,请参见“ 查看新元素”表)。 当您满意地定义了所需的对象后,单击“确定”按钮将其添加到图和模型中。 如果链接的元素需要具有其他结构(例如,Activity和Action之间的对象流链接),则还将添加这些结构(在这种情况下,Activity上的ObjectNode和Action上的ActionPin)。 |
|
|
6 |
如果您决定不从输入的名称中创建元素,请按“取消”按钮将其全部删除并关闭对话框。 |
复习新元素
右键单击列表中的项目,以显示上下文菜单。
选项 |
行动 |
也可以看看 |
|---|---|---|
|
添加新元素 |
将光标置于下一个空的“名称”字段中,以供您键入元素名称。 “类型”和“链接字段”默认为上一个条目的值。 快捷键:Ctrl + N |
|
|
编辑项目 |
将选定的元素名称置于“编辑”模式下,以其他名称键入。 您也可以通过单击该字段并改型或从下拉列表中选择一个新值来更改名称,元素类型和链接类型。 快捷键:Enter键 |
|
|
删除项目 |
立即从对话框中删除选定的项目。该元素在图表和模型中不存在,也将不存在,因此将没有指向其他元素,程序包或图表的链接。没有验证来确定是从图上删除元素,还是从图和模型中删除元素。 快捷键:Ctrl + D |
|
|
从剪贴板导入名称 |
从Windows剪贴板插入多行文本,每一行成为新元素的名称。元素类型和链接类型默认为最后定义的类型,您可以按原样保留它们或根据需要进行更改。如果对话框太窄而无法显示元素名称,则可以调整其大小。 导入的文本可以来自内部文件或外部文件。系统将任何换行符(Enter,Shift + Enter,Ctrl + Enter)作为文本字符串的结尾,并因此指定元素名称的结尾。 |
