| 前页 | 后页 |
第2部分-首次联系
起始Enterprise Architect
我们希望您现在熟悉本指南第1部分中介绍的概念。现在是时候启动Enterprise Architect并在用户界面中寻找方法了。在此过程中,您将做出一些选择,以帮助根据您的目的定制Trial Edition 。请注意,您做出的任何决定都不是最终决定,可以通过重新启动Enterprise Architect或使用各种首选项工具来自定义您的体验来进行更改。
假设您已经安装了Enterprise Architect ,现在可以单击桌面图标(如果有)或在“开始”菜单中找到快捷方式(如果需要)。假设一切就绪,我们现在就在路上。
一些客房整理
在打开试用版的过程中,将弹出一个对话框。
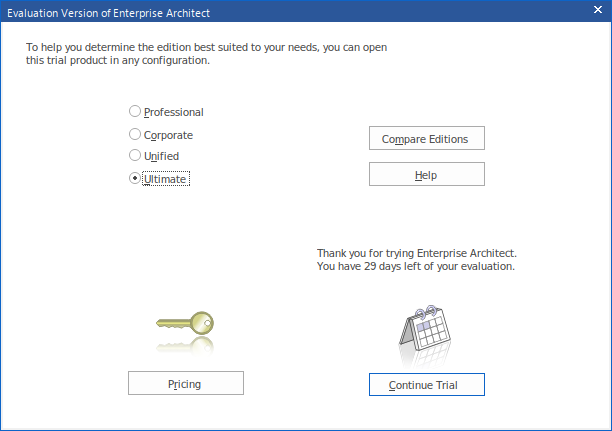
该对话框确认您已经在30天的试用期内开始使用Trial Edition ,并提供了用于访问网站以查看产品的价格和购买选项的选项。还显示了一组单选按钮,从中可以选择要试用的Enterprise Architect版本。通过单击“比较版本”按钮,可以从网站上获得有关每个不同版本的内容和用途的信息。
每当您打开Trial Edition ,都会显示此对话框,因此您可以在试用期内根据需要多次浏览和比较不同的版本。
如图所示,该对话框还显示了试用期内剩余天数的倒计时。
单击任何版本的单选按钮(就本主题而言,无关紧要),然后单击“继续试用”按钮。将显示Enterprise Architect的主要工作区。
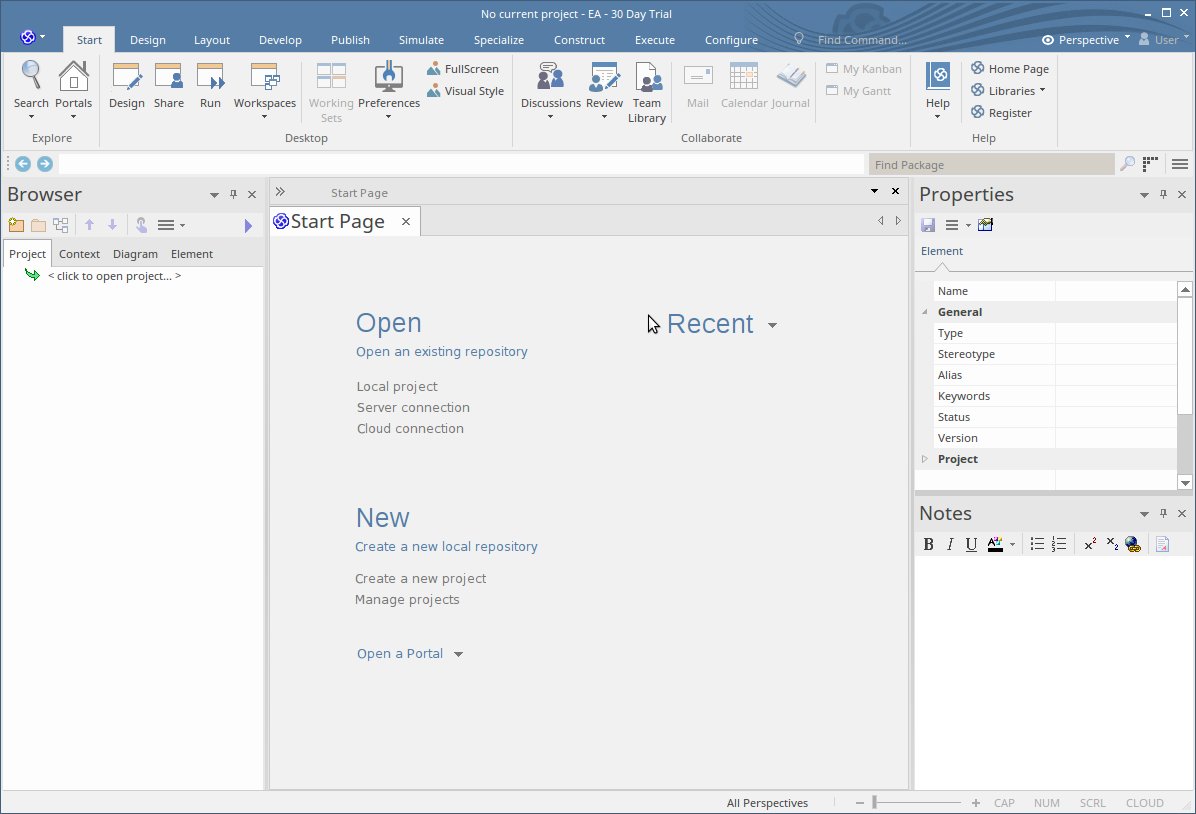
您可以定制此工作空间,使其具有不同的布局,内容和外观以支持您的工作任务;我们将在后面的主题中向您展示如何进行。
第一步
非常(非常)重要!
Enterprise Architect启动时, 没有选择当前存储库 。开始建模和创建图表之前,您需要打开一个现有模型或创建一个新模型。如果这是您第一次使用Enterprise Architect并且没有可用的现有模型,则应该创建一个新的基于文件的存储库,您可以在学习建模和使用Enterprise Architect同时进行试验和使用。
现在创建一个新的存储库文件。
按热键Ctrl + N可以创建一个基于文件的新存储库
-要么-
在Enterprise Architect起始页上的“新建”部分中,单击“创建新项目”选项
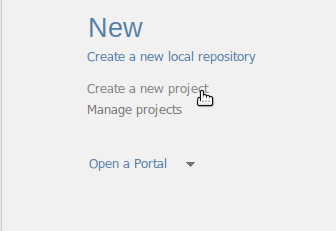
选择存储库的文件名和位置
系统将提示您选择新存储库的文件名和位置。选择名称和位置后,单击“确定”按钮, Enterprise Architect将创建一个新的空模型供您使用。
有什么变化?
尽管看起来变化不大,但是您现在有了一个可以使用的存储库,可以在其中开始添加新的元素和图表。需要注意的主要事情是,“浏览器”窗口现在具有一个名为“模型”的新根元素,这是您将构建自己的单独存储库的起点。
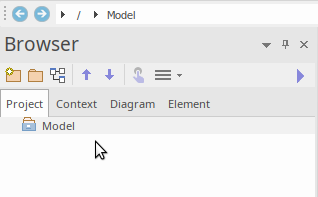
我们现在在哪?
到目前为止,我们已经启动了Trial Edition ,创建了一个新的存储库并将该存储库加载到Enterprise Architect工作空间中。接下来,在继续简要介绍用户界面之前,我们将创建一些新的模型元素和图表。
