| 前页 | 后页 |
笔记
注释是可以添加到Enterprise Architect的元素,图表,连接器,功能部件或分配的项目(例如测试,维护项目或分配的资源)的文本描述。它们提供了描述被建模实体的有价值的信息。许多建模新手都不知道这些文本描述是许多建模语言(包括UML ,BPMN和SysML)的核心。没有它们,模型将很难理解并且保持不透明。格式正确的注释是明确的,并且不包含已在实体的其他属性中输入的冗余信息。
使用注释窗口
您可以在“注释”窗口中创建和查看注释,该窗口可以停靠在应用程序中的任何位置,也可以通过“属性”对话框或建模对象或特征的编辑对话框来停靠。注释可以使用注释工具栏设置格式,该工具栏位于注释文本字段上方。这种格式会一直存在到从模型生成的文档中,并包括诸如斜体,粗体,项目符号和超链接之类的标记。您也可以从注释文本中引用词汇表术语和模型元素。有便捷的键盘快捷键可用于快速编辑文本。
许多经验丰富的建模者将“注释”窗口停靠在工作区中,当他们在图表,“浏览器”窗口或另一个窗口中选择一个实体时,该对象立即成为该窗口的焦点,并且他们可以查看,创建或编辑注释。相反,如果屏幕空间有限并且不想一直保持“注释”窗口保持打开状态,则可以显示“快速注释”窗口,这是“注释”窗口的简化版本,没有工具栏。您仍然可以使用上下文菜单选项设置文本格式。在外部单击时,“快速注释”窗口关闭。
Notes窗口或字段有两种变体:
- 对于诸如元素,连接器,图表,属性和操作之类的标准建模对象,其中文本字段仅包含您键入的文本,并且当前包含在该字段中的文本的字符数显示在该字段的左侧。状态栏
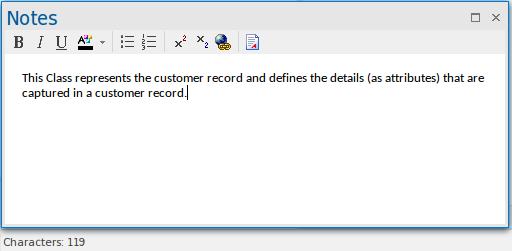
- 对于分配的项目(例如测试,维护项目,项目项目和分配的资源),其中文本字段包含自动标题-“描述”和“历史记录”-无法删除,并且反映了键入该项目相应选项卡中的文本编辑对话框;对于测试项目,标题为“描述”,“输入”,“验收标准”和“结果”
此变体在状态栏中不显示字符数

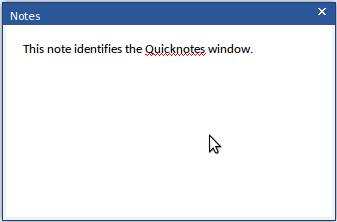
对于分配的项目,Shift + Space将显示“结果”或“历史记录”文本。
在“管理项目选项”对话框的“翻译”页面上启用并配置了文本翻译后,“注释”窗口将具有“本地”选项卡(以原始语言显示注释文本)和“翻译”选项卡选择以所选语言翻译和显示相同的Notes文本。请参阅“ 文本翻译帮助”主题。
如果您使用的是连接云的模型并且还连接到外部数据源,那么在选择外部数据项时,将显示单独的Notes窗口版本,以显示外部项Notes文本。请参阅“ 外部项目详细信息帮助”主题。
如果“注释”窗口或“注释”字段中的文本显示效果不佳,则可以使用“应用程序外观”对话框中的“注释编辑器字体”选项来更改字体。您还可以使用“默认笔记缩放”字段来更改应用于所有笔记文本的缩放级别;此字段最初设置为110%。请参阅视觉样式帮助主题。
访问
|
色带 |
开始>桌面>设计>注释 设计>元素>编辑器>注释 |
|
上下文菜单 |
右键单击模型元素|属性|笔记 |
|
键盘快捷键 |
+ 3 Ctrl +空格键(快速笔记) +空格键(Quicknotes历史记录) + 1 |笔记 Alt + 5 |笔记 |
Notes上下文菜单选项
选项 |
行动 |
也可以看看 |
|---|---|---|
|
创建|词汇定义 |
单击此选项可创建一个项目词汇表定义,该词汇表术语取自所选的“注释”文本。 要创建词汇表条目:
一旦在模型的此处或模型中的其他地方创建了词汇表定义,就可以在“备注”窗口(或对话框的“备注”字段)的文本中的任何位置添加词汇表术语,在此,它再次变为Ctrl +单击超链接的定义。要么:
|
模型词汇 项目词汇表视图 |
|
创建|选择中的新元素 |
单击此选项可在模型中创建一个新元素,其名称来自选定的Notes文本。
|
直接将元素添加到包中 |
|
创建|图上的元素 |
单击此选项可在模型中以及在图中也显式创建一个新元素,其名称取自所选Notes文本。此选项不会使所选文本成为该元素的超链接。
|
工具箱快捷菜单 |
|
创建|链接到现有元素 |
单击此选项可创建从所选Notes文本到模型中现有元素的超链接。
|
选择<项目>对话框 |
|
翻译|标记为翻译 |
如果启用了“自动翻译”,请突出显示一个术语或单词,然后单击此选项以为所选文本的该实例标识特定的翻译。在词汇表模型的“翻译”部分中,将显示一个提示,您可以在其中指定定义该术语的翻译所位于的词汇表类别。 在单词序列的顺序很重要的情况下,例如面包屑轨迹,菜单路径或功能区路径,尤其是在不同单词序列中使用相同或相关术语的情况下,此功能特别有用。一个免费的翻译可能会重新组织单词的顺序,或组合单词,使之难以遵循指示或识别上下文。因此,您将确保该特定单词组合的翻译与读者打算看到的内容完全匹配。 |
文字翻译 创建翻译词汇表模型 |
|
翻译|不翻译 |
如果启用了“自动翻译”,请突出显示一个术语或单词,然后单击此选项以保护所选文本实例免受翻译过程的影响。如果术语具有不同的含义,其中一些适合翻译,而某些则具有不应翻译的特殊应用,则可以使用此术语。例如,您可以在材料的上下文中自由翻译“木材”一词,但希望保护“木材”作为对位置的引用。 |
文字翻译 |
|
搜索<'selected'> |
单击此选项以显示通用代码编辑器菜单“搜索”选项的功能子集,以在元素外部定位文本字符串。 在“注释”字段中(不在“注释”窗口中),您可以在文本中搜索文本字符串:
|
代码编辑器上下文菜单 |
|
撤消 |
这六个选项提供了用于编辑Notes文本的简单功能。 |
|
|
打印 |
单击此选项可将Notes文本直接发送到已配置的打印机。 |
|
|
词库 |
在Notes文本中突出显示一个单词,然后单击此选项以显示“同义词库”对话框,该对话框显示所选单词的含义,其同义词,以及-如果您选择“反义词”复选框,则显示其反义词。这些反义词在“类别”面板的底部列出。 如果要用其同义词之一替换所选单词,请单击同义词并单击“确定”按钮。 |
检查文字 |
笔记的键盘选项
选项 |
描述 |
也可以看看 |
|---|---|---|
|
切换文字方向 |
按住Ctrl,然后按Shift 说明:在一行文本上,右对齐或左对齐该行所在的段落。 使用字母数字键盘左侧的键将文本左对齐;使用键盘右侧的键对文本进行右对齐。 |
|
|
插入日期和时间 |
说明:将当前日期和时间插入光标位置,格式为: DD / MM / YYYY HH:MM:SS AM(或PM) 例如: 22/12/2016 3:39:50下午 |
|
|
拼写检查注释文本 |
说明:对“注释”文本执行简单的拼写检查。 |
|
|
取消更改 |
+ Z 说明:撤消对Notes文本所做的最后更改。 |
|
|
重做更改 |
+ Y或 Ctrl + + Z 说明:将上次撤消的更改重新应用到Notes文本。 |
|
|
复制 |
+ C 说明:将突出显示的Notes文本字符串复制到Enterprise Architect缓冲区。 |
|
|
糊 |
+ V 描述:将复制或剪切的文本字符串从Enterprise Architect缓冲区粘贴到Notes文本中。 |
|
|
切 |
+ X 说明:删除突出显示的Notes文本字符串并将其放置在Enterprise Architect缓冲区中。 |
