| 前页 | 后页 |
WebEA的布局
在WebEA登录模型后,根据模型的配置方式和浏览器/设备的分辨率, WebEA通常会在浏览器(左侧)或主WebEA显示模型根节点。内容区域。
或者,如果已使用默认图表配置了WebEA模型连接,则将显示该图表。
从这一点开始,您可以通过选择对象或链接开始导航模型,查看模型元素的组织和内容,并阅读并添加到特定结构的讨论或评论中。
注意:当使用PC时, WebEA仅支持单击,而在使用支持触摸的设备时,仅支持单击。
当未配置默认图时,此图像显示在加载示例模型后的WebEA屏幕。
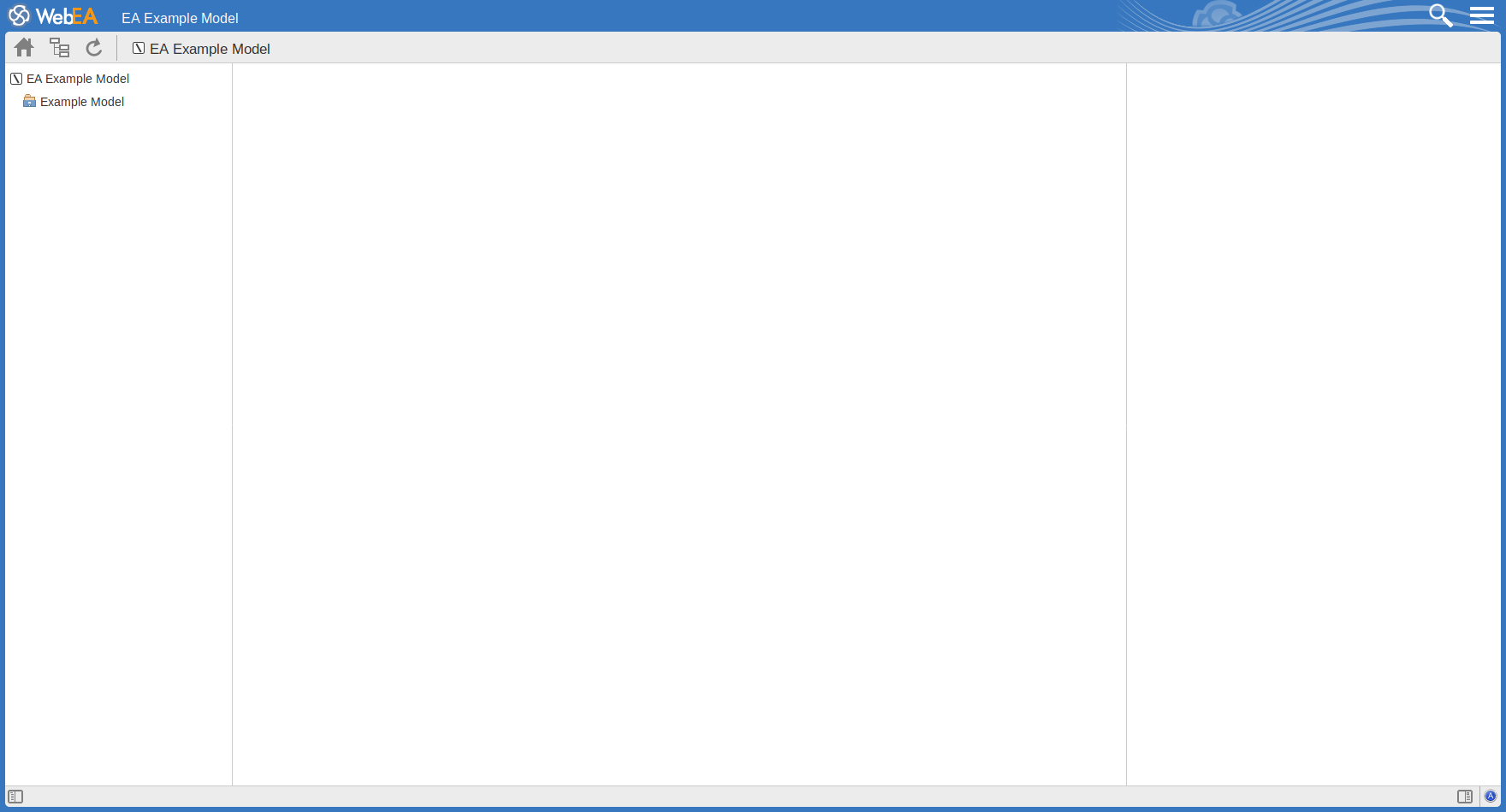
下图显示了在配置示例图后,加载示例模型后的WebEA屏幕。
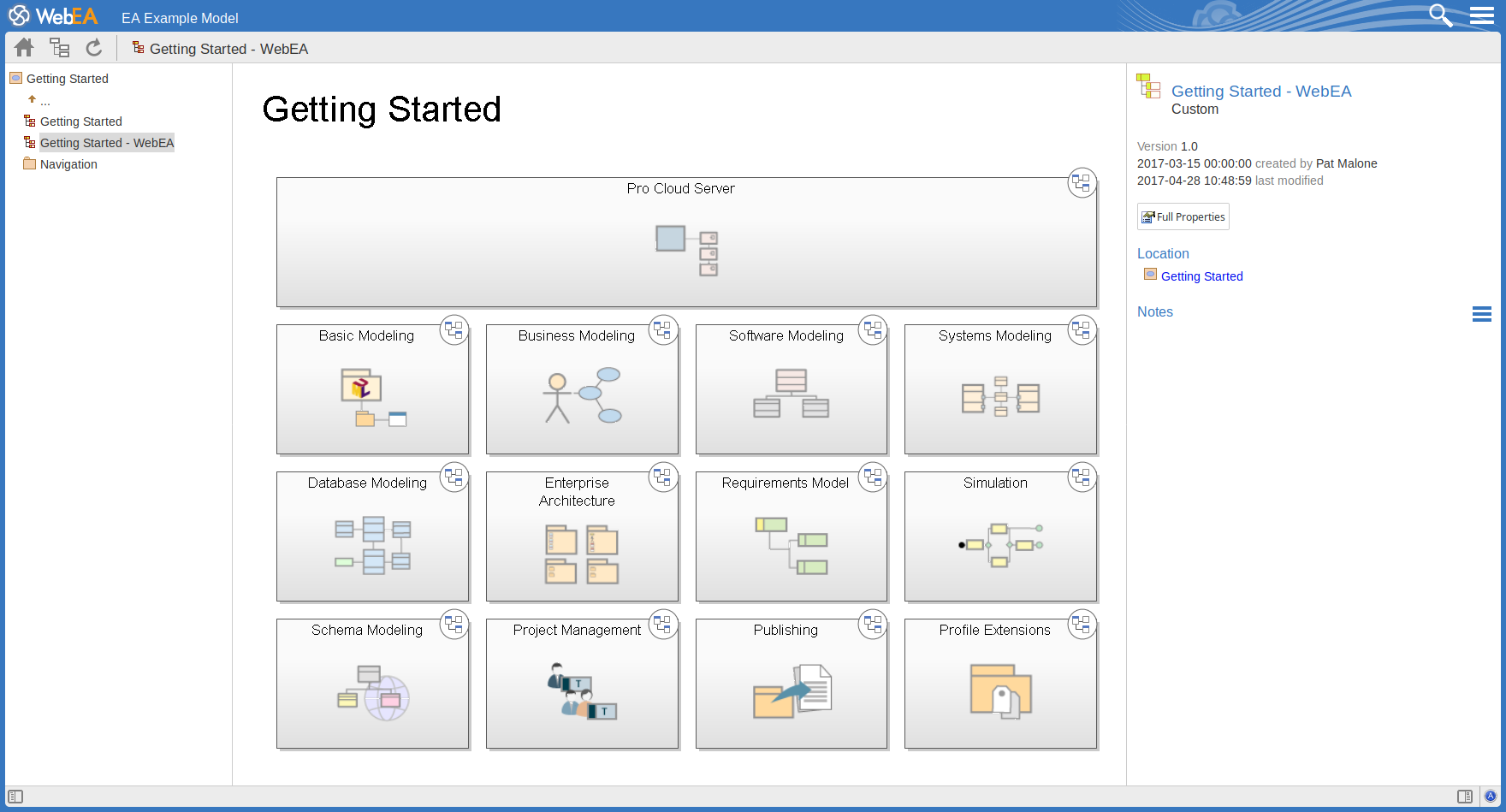
WebEA视图可以分为四个部分-标题,导航栏,内容区域和状态栏。
注意:为了支持小屏幕设备,某些布局部分会移动或合并,以最大程度地减少所需的屏幕空间。例如,当屏幕高度低于400像素时,标题部分与导航栏合并。
标题

WebEA的标题区域在左上角显示应用程序徽标,当前打开的模型的名称,搜索图标和“汉堡”图标。搜索和“汉堡包”图标包含其他选项,这些选项在被选中时可以访问。
搜索
![]()
搜索图标提供对WebEA提供的搜索功能的WebEA 。该功能包括许多标准搜索和自定义搜索。
(可选)可以使用“显示搜索”配置选项隐藏此按钮。有关详细信息,请参见如何配置WebEA模型帮助主题。
图标 |
描述 |
也可以看看 |
|---|---|---|
|
转到项目 |
选择显示“转到WebEA项”对话框中,粘贴(CTRL + V)一成WebEA项目的唯一ID,您刚才复制,使用“对象链接”中的“汉堡包”菜单选项(见汉堡表这个话题)。单击执行按钮以加载指定对象的详细信息。 |
|
|
评论 |
选择以显示所有最近修改的Review元素的列表。 注意: -被认为是“最近”的天数被定义为模型的配置选项。 -仅当此模型的WebEA配置包含show_discuss =“ true”时,此选项才可用 |
WebEA评论 |
|
讨论区 |
选择以显示最近添加了“讨论”项目的所有元素的列表。 注意:仅当此模型的WebEA配置包含show_discuss =“ true”时,此选项才可用 |
WebEA讨论 |
|
图表 |
选择以显示所有最近修改的图的列表。 |
|
|
元素 |
选择以显示所有最近修改的元素的列表(新的讨论项不视为对该元素的修改)。 |
|
|
自订搜寻 |
选择以显示“自定义搜索”对话框。 WebEA提供了一种功能,使您可以在模型中搜索具有某些特征的特定项目或项目组。 |
搜索模型 |
汉堡包

通过“汉堡包”图标可以访问以下选项:
图标 |
描述 |
也可以看看 |
|---|---|---|
|
对象链接 
|
选择显示“链接到WebEA项”对话框,其中显示当前对象的唯一ID和完整URL。您可以突出显示ID,然后按Ctrl + C复制它,然后稍后在“转到WebEA项”对话框中使用它,直接返回到该页面,如“ 搜索”表中所述。 或者,您可以复制完整的URL并将其发送给另一个用户(如果您希望他们查看特定的项目)。 注意:仅当显示特定对象(图表,元素或包装)时才支持此选项。监视列表,矩阵或类似设施不支持此功能。 |
|
|
监视清单 |
选择显示“监视列表摘要”。 WebEA “监视列表”工具可帮助您快速识别模型中的最新活动。 (可选)可以使用“显示监视列表”配置选项隐藏此菜单项。有关详细信息,请参见如何配置WebEA模型帮助主题。 |
创建和检查监视列表 |
|
矩阵 |
选择以显示“矩阵配置文件”页面,该页面可帮助您选择模型中定义的任何矩阵配置文件并显示关联的关系矩阵。 |
关系矩阵 |
|
合作 |
选择此选项可访问WebEA “协作”窗口,该窗口包含“模型注释”,“聊天”和“邮件”的单独选项卡。每个选项卡中的内容均由其自己的配置选项控制。例如,如果未启用“模型聊天”,则“聊天”选项卡中不会显示任何内容。 请注意,只有启用了协作选项之一(“评论”,“聊天”或“邮件”)后,此选项才可用。 有关详细信息,请参见如何配置WebEA模型帮助主题。 |
WebEA模型邮件 |
|
模型聊天 |
选择此选项以访问WebEA的模型聊天。 注意,默认情况下此选项不可用。可以使用“显示模型聊天”配置选项启用它。 此外,与Enterprise Architect模型聊天一样,仅当模型启用了用户安全性时,此选项才可用。 有关详细信息,请参见如何配置WebEA模型帮助主题。 |
|
|
救命 |
如果要导航到在线用户指南中的相关主题,请选择此选项。 |
|
|
登出 |
如果要与当前模型断开连接,请选择此选项。注销过程运行后,将自动显示“登录”对话框。 |
导航栏

导航栏提供了有助于导航Enterprise Architect模型的信息和按钮。
图标 |
描述 |
也可以看看 |
|---|---|---|
|
家 
|
单击此按钮可将焦点返回到当前模型的“ home”对象。 home对象可以是模型的默认图(如果在配置文件中定义)或模型根包。 |
|
|
对象路径 
|
单击此按钮可显示当前对象的父节点,视图,包和元素的完整路径,一直到模型的根节点。 您可以单击列表中的任何项目(最后一个项目除外,后者是当前对象),然后直接导航到该对象。 注意:
|
通过Web浏览器配置WebEA模型 |
|
刷新 
|
单击此按钮刷新当前视图。例如,如果您当前正在查看一个图表,并且Enterprise Architect的用户自打开该图表以来对其进行了更改,则只需单击“刷新”按钮; WebEA将显示新更新的图。 |
|
|
当前对象 |
这是一个只读文本字段,显示当前对象的名称和对象类型(显示为图像)。 |
|
|
物产 
|
仅当屏幕宽度小于800像素时,才可以使用此选项。 查看图或包的内容时,此按钮可用于查看图/包本身的属性。 当使用宽于800像素的屏幕时,可以使用状态栏中的“属性”按钮显示“属性视图”,以访问图表/程序包的属性(有关详细信息,请参见“ 状态栏”部分)。 |
内容区
WebEA的内容区域会根据其类型进行调整并适应以显示当前所选项目的自定义布局。例如,当选择一个图时,内容区域完全由图图像组成,但是当选择一个包时,内容区域将显示该包中子对象的视图。
有关更多详细信息,请参见本指南后面的“ 内容区域”部分。
状态栏

WebEA状态栏显示在页面的底部。它提供了这些选项和信息。
图标 |
描述 |
也可以看看 |
|---|---|---|
|
浏览器 
|
单击此按钮可隐藏/显示在主要内容区域左侧的“浏览器”视图。该区域将包含当前选定的对象及其所有子对象的列表。在对象名称和第一个子对象的名称之间是 注意:当屏幕宽度小于800像素时,将禁用此选项。 |
|
|
物产 
|
单击此按钮可隐藏/显示在主要内容区域右侧的“属性视图”。 查看图时,“属性视图”使您可以访问元素的属性,而无需离开图。 查看元素时,“属性视图”允许您具有元素属性的拆分视图,在“主视图”中显示一个功能,同时在“属性视图”中显示另一个功能(例如,您可以在“主视图”中添加“讨论”,同时引用属性视图中元素的注释)。 注意:通过启用此选项,“关系图”视图中的链接将更改为填充“属性”视图,而不是导航到所选对象。重要的是要认识到,在显示“属性”视图时在“关系图”视图中选择对象不会影响导航历史记录,因此您可以在当前视图中根据需要选择任意数量的对象并查看其属性,而无需离开当前图。 注意:仅当屏幕宽度超过800像素时,才可以使用此选项。 |
|
|
关于 
|
单击此按钮以显示“关于WebEA ”屏幕。 “关于...”屏幕提供有关WebEA , Pro Cloud Server和OSLC的版本的信息,以及许可证和型号信息。 |
|
|
审查要素 |
如果您加入了评论,则“评论”元素的名称将显示在“属性”按钮左侧的状态栏中。单击名称以在WebEA的主视图中显示Review元素。 |
|
|
iOS滚动 |
通过iPad或iPhone访问WebEA ,状态栏将分别显示“ iPad Diagram Scrolling:关闭”或“ iPhone Diagram Scrolling:关闭”。触摸此文本可打开或关闭该选项。 通常,可以通过触摸/拖动图像来在移动设备上滚动图像。但是,如果您触摸的是可点击区域(例如图表上的元素),iOS浏览器将不会滚动。这可能会使在具有可单击元素密集填充的图上滚动变得困难。
|

 图标。单击此图标将刷新显示,以显示层次结构的下一个最高级别。
图标。单击此图标将刷新显示,以显示层次结构的下一个最高级别。