| 前页 | 后页 |
创建图元素和关系
一旦建立了模型结构,并针对您的需求量身定制了应用程序,包括选择SysML透视图和适当的工作区,您就可以开始创建元素和图表了。虽然可以在不先创建图的情况下创建元素,但是通常的做法是先将图创建为画布,以显示元素的可视化方式。您需要做的第一件事是在“浏览器”窗口中为图表选择一个位置。例如,您可能正在定义系统的基本体系结构,并定义了一个名为“子系统”的程序包。通过选择此软件包,您将告诉Enterprise Architect这是您要插入新的子系统图的位置。
创建一个新图
Enterprise Architect是一种灵活的工具,并提供了许多插入新图的方法,包括:
从功能区中选择:
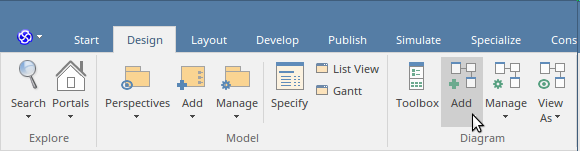
从浏览器窗口标题栏中选择:
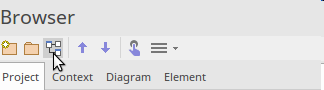
从上下文(右键单击)菜单中进行选择:
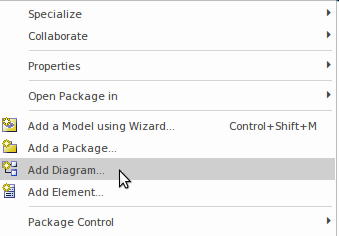
无论选择哪种方法,都可以从“新建图”对话框的“图类型”面板中选择SysML图类型。
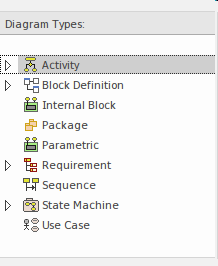
让我们继续创建一个代表子系统的块定义图。选择“块定义”图作为图类型,然后输入适当的名称。单击“确定”按钮后,将创建一个新的(空白)BDD图,并且将显示“块定义图工具箱”,以供您或您的团队成员创建元素和关系。
Enterprise Architect将创建一个带有可见框架的图表画布,该框架代表图表的边框。之所以包含该图框,是因为有些用户更喜欢看到它,但是可以将其隐藏起来而不会失去意义或合规性。一旦隐藏,画布便成为框架,并且标题信息包含在画布的顶部。通过在“首选项”对话框中选择此选项,可以将该框架包含在已保存或已发布的图中。
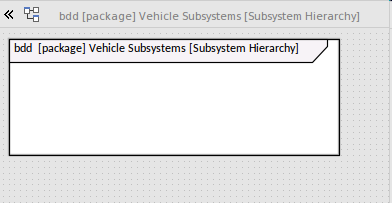
向图中添加元素
打开新图后,您就可以开始创建元素和关系来描述子系统了。基本上可以将两种类型的对象添加到图中:
- 新元素- 通过从工具箱中拖动一项并将其拖放到图表画布上来创建
- 现有元素- 通过从浏览器窗口中拖放元素来放置在图上
如果您要开始一个新项目并刚刚设置好您的存储库,则通常不会在“浏览器”窗口中包含任何元素,因此您将更多地使用第一个选项并从“工具箱”中创建元素。随着项目的进行,使用第二个选项并将现有元素从“浏览器”窗口中拖动将变得更加普遍。
我们将创建多个块。首先,我们需要一个Block来代表整个车辆,因此我们将Block项目从Toolbox拖放到图画布上。该工具将调整框架的大小以包括“块”,无论您将其放置在画布上的什么位置。元素的默认名称为“ Block1”。现在,使用通常停靠在图表侧面的“属性”窗口,通过键入默认名称“ Block1”将元素的名称更改为“车辆”。
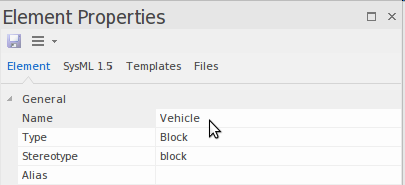
这将在“浏览器”窗口和图中更改元素的名称。返回到该图,您将看到新添加的图框中带有“车辆”名称的块。
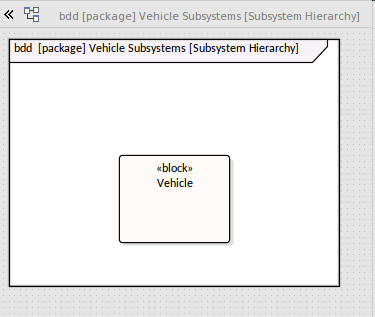
现在,我们可以使用相同的方法来添加一系列代表每个子系统的块。
向关系图添加关系
一旦添加了两个或多个元素,就可以将它们与关系联系起来,它们之间的关系提供了模型中不同元素之间的语义粘合。例如,一个块元素可以使用零件关联关系连接到另一个块元素。可以将连接器添加到图中的主要方法有两种:
- 快速链接器- 一种直观的图表设备,通过拖动快速链接器箭头(位于元素右上方)和另一个图表对象之间的链接来启动
- 工具箱项目- 可以在工具箱中选择连接器,然后将其拖到两个图对象之间。
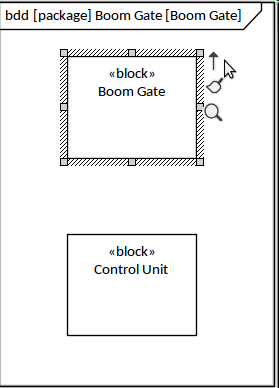
无论使用哪种方法,结果都将是连接两个模块的信息需求关系。可以更改连接器的方向和样式,并且可以添加任意数量的路点,以在模型开发时以不同的方式进行布线。此图显示了添加的关系,其中建模者还添加了角色名称(+ cu)和多重性(1..2),表明动臂门必须至少具有一个控制单元,但最多可以具有两个控制单元。如果建模者无意间以错误的方向添加了连接器,则可以通过访问连接器上下文菜单的“ 高级”子菜单中的选项来方便地将其反转。

